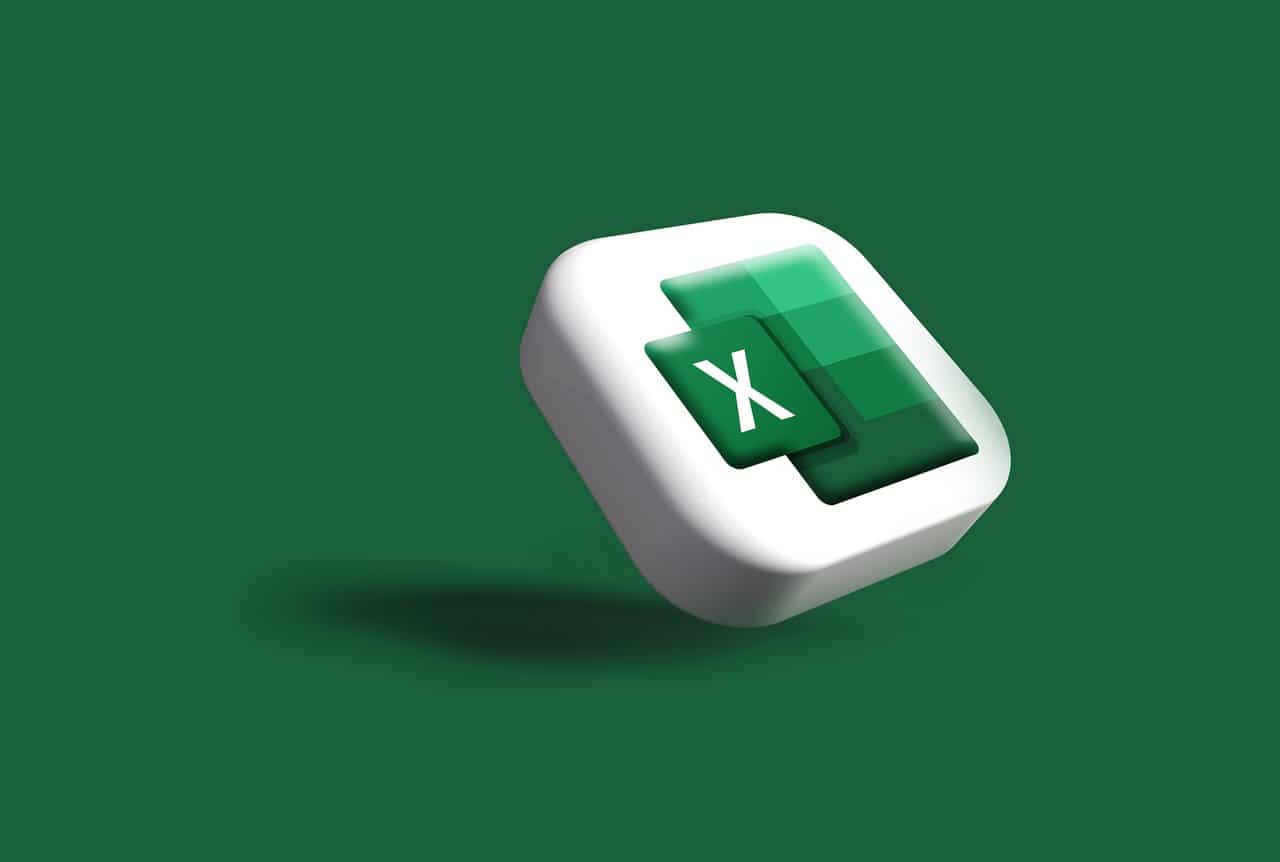

Microsoft Excel, günlük hayatta sıkça kullanılan bir elektronik tablo programıdır. Hücreleri otomatik olarak sıralayabilen, verileri kategorilere ayıran ve karmaşık hesaplamalar yapabilen Excel, birçok kişi için vazgeçilmez bir araçtır. Bununla birlikte, Excel’de bulunan makrolar, kullanıcıların daha da fazla verimlilik sağlamasına yardımcı olur. Makrolar, önceden programlanmış ve kişiselleştirilebilen eylemlerdir ve kullanıcıların işlem sıralamalarını bir tıkla gerçekleştirmelerini sağlar. Bu makalede, Excel’de makroları nasıl kaydedebileceğinizi ve çalıştırabileceğinizi öğreneceksiniz.
Excel’de makroları kullanabilmek için öncelikle Geliştirici sekmesini etkinleştirmeniz gerekmektedir. Ancak, varsayılan olarak bu sekme görünmeyebilir. İşte Geliştirici sekmesini etkinleştirmenin adımları:
Geliştirici sekmesinin göründüğünü kontrol edin. Eğer görünüyorsa, artık makroları kullanmaya hazırsınız.
Geliştirici sekmesini etkinleştirdikten sonra, Excel’de makro kaydetme işlemi oldukça basittir. İşte adımları:
Makroları kaydettikten sonra, onları çalıştırmak için farklı yöntemler kullanabilirsiniz. İşte bazı yöntemler:
Bu makalede, Excel’de makroları kullanmanın temellerini öğrendiniz. Excel’deki bu güçlü özelliği kullanarak işlerinizi daha hızlı ve verimli bir şekilde halledebilirsiniz. Artık Excel’deki verileri otomatik toplama ve düzenleme gibi görevleri bir tıkla gerçekleştirebilirsiniz.
 1
dogalgaz tesisat
23 dakika okuma süresi
1
dogalgaz tesisat
23 dakika okuma süresi
 2
doğalgaz bina giriş kutusu fiyatları
23 dakika okuma süresi
2
doğalgaz bina giriş kutusu fiyatları
23 dakika okuma süresi
 3
dji mini 3 pro
19 dakika okuma süresi
3
dji mini 3 pro
19 dakika okuma süresi
 4
dizel enjektör tamir fiyatı 2022
25 dakika okuma süresi
4
dizel enjektör tamir fiyatı 2022
25 dakika okuma süresi
 5
diyetisyen seren gülseven
21 dakika okuma süresi
5
diyetisyen seren gülseven
21 dakika okuma süresi
 6
diyetisyen önerisi
22 dakika okuma süresi
6
diyetisyen önerisi
22 dakika okuma süresi
 7
diyetisyen bursa
24 dakika okuma süresi
7
diyetisyen bursa
24 dakika okuma süresi
 8
diyarbakır arçelik servis
23 dakika okuma süresi
8
diyarbakır arçelik servis
23 dakika okuma süresi
 9
dış ticaret danışmanlığı
26 dakika okuma süresi
9
dış ticaret danışmanlığı
26 dakika okuma süresi
 10
dış demir kapı fiyatları
24 dakika okuma süresi
10
dış demir kapı fiyatları
24 dakika okuma süresi